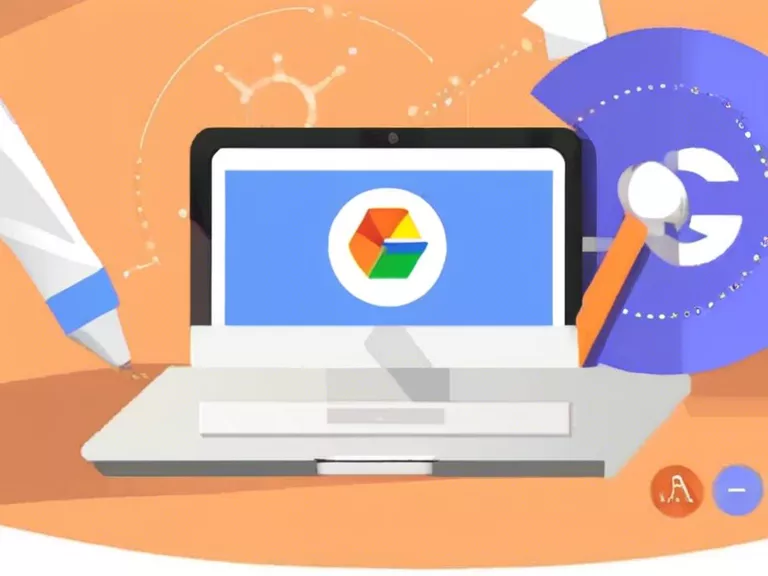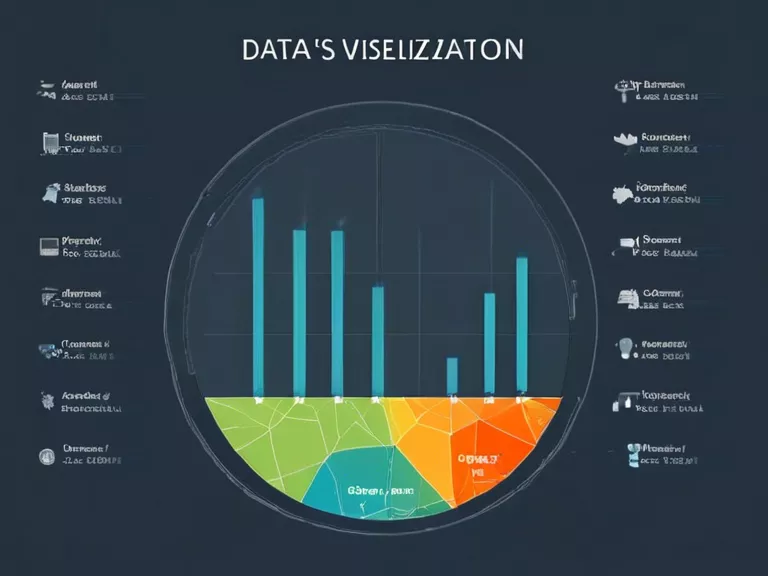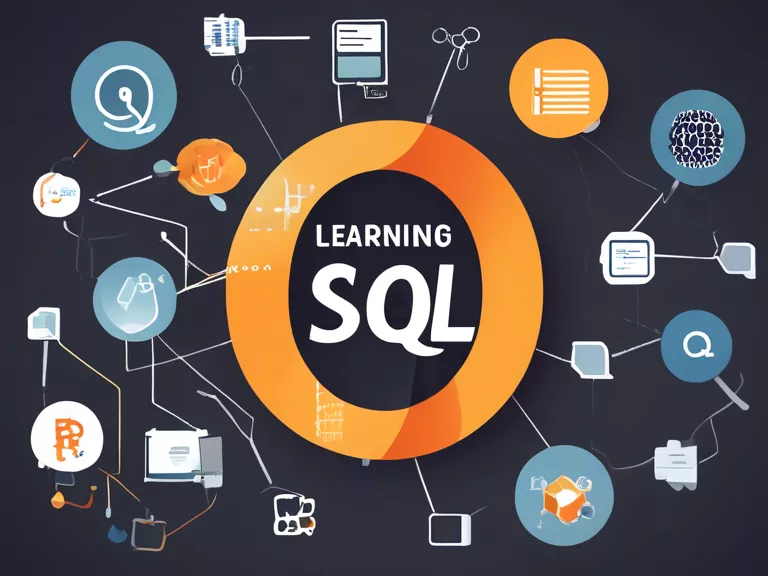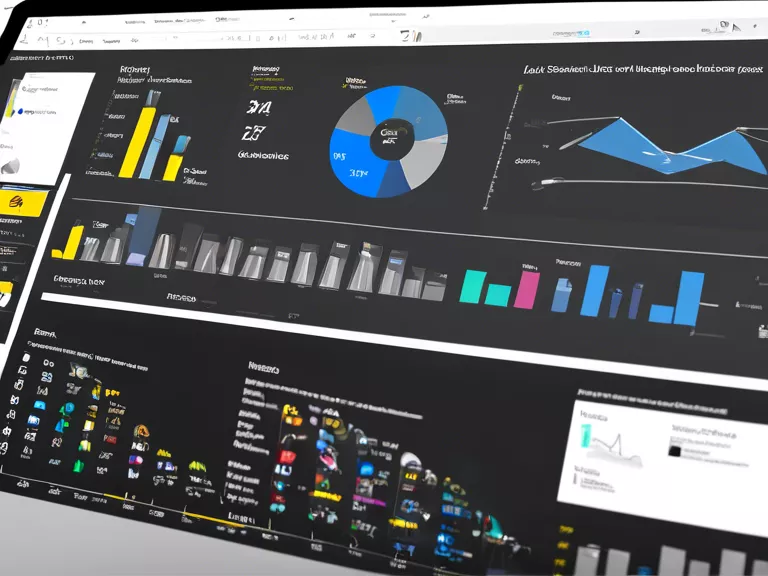
How to Create Interactive Dashboards with Microsoft Power BI
Microsoft Power BI is a powerful business analytics tool that allows users to visualize data and create interactive dashboards. With Power BI, you can connect to various data sources, clean and manipulate data, and design dynamic dashboards that provide valuable insights. In this article, we will discuss how to create interactive dashboards with Microsoft Power BI.
Step 1: Connect to Data Sources
The first step in creating a dashboard with Power BI is to connect to your data sources. Power BI allows you to connect to a wide range of data sources including Excel spreadsheets, CSV files, databases, and cloud services like Azure and Salesforce. Once you have connected to your data sources, you can begin importing and transforming the data to suit your dashboard needs.
Step 2: Clean and Transform Data
After connecting to your data sources, it is important to clean and transform the data to make it suitable for visualization. Power BI provides tools for data cleaning and transformation, such as removing duplicates, renaming columns, and creating calculated columns. By cleaning and transforming your data, you ensure that your dashboard will accurately reflect the insights you want to convey.
Step 3: Design Visualizations
Once your data is clean and transformed, you can begin designing visualizations for your dashboard. Power BI offers a variety of visualization types including bar charts, line charts, pie charts, maps, and more. You can customize the appearance of your visualizations by changing colors, fonts, and styles to match your branding or preferences.
Step 4: Create Dashboard Layout
After designing your visualizations, you can arrange them on a dashboard canvas to create a cohesive layout. Power BI allows you to drag and drop visualizations onto the canvas, resize them, and add text boxes, images, and shapes. You can also create multiple tabs within a dashboard to organize your data and insights.
Step 5: Add Interactivity
To make your dashboard truly interactive, you can add filters, slicers, and drill-down capabilities. Filters allow users to view specific subsets of data, while slicers enable users to slice and dice data across multiple dimensions. Drill-down capabilities allow users to explore detailed information by clicking on specific data points within a visualization.
By following these steps, you can create interactive dashboards with Microsoft Power BI that provide valuable insights and drive informed decision-making within your organization.